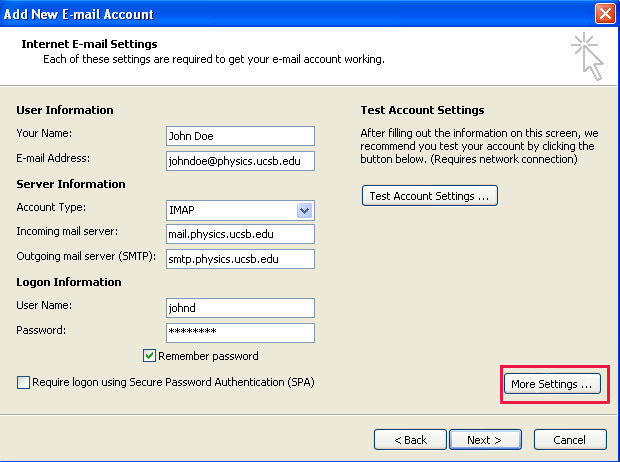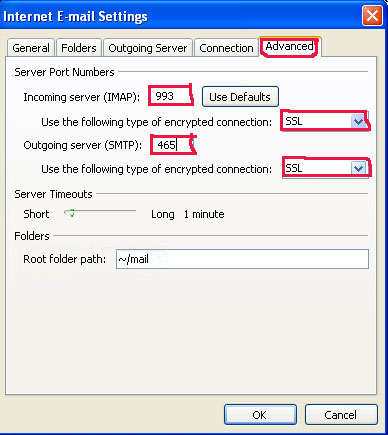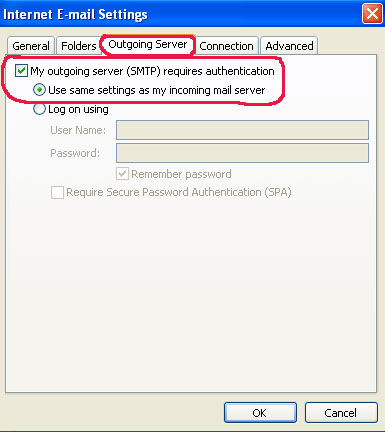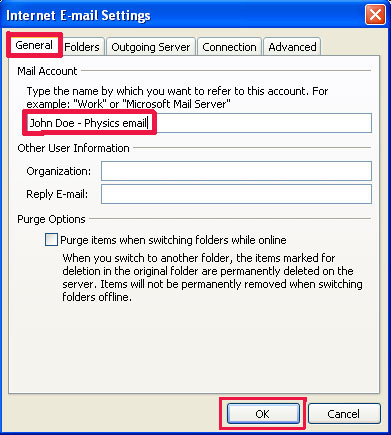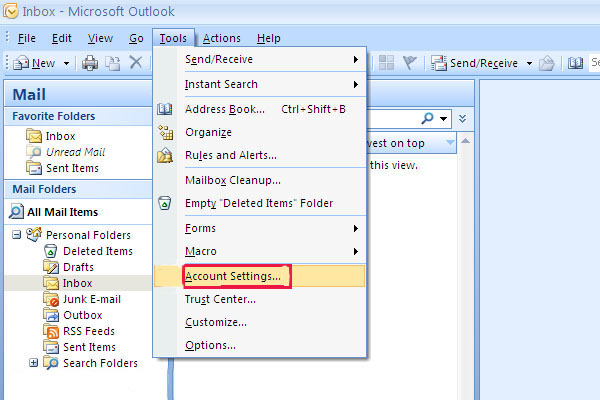
First Launch Microsoft Outlook, and select Account Settings from the Tools toolbar.
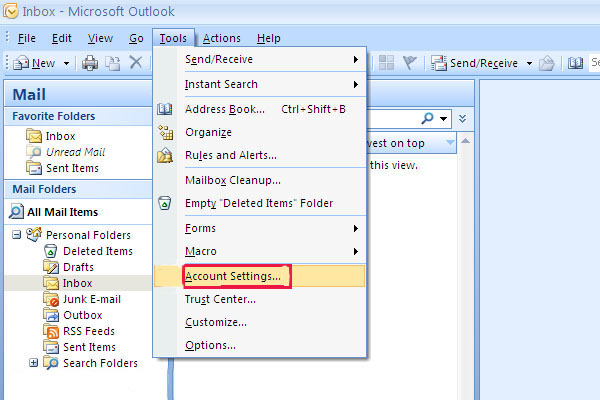
In the Account Settings window select the new button and then click Next.
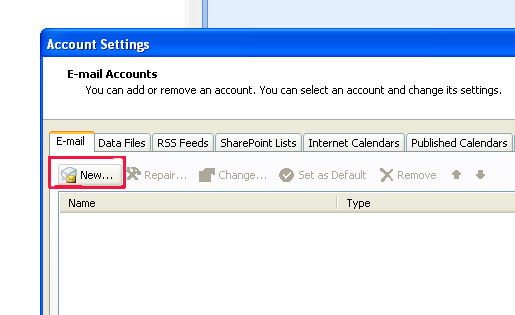
For your server type select "Microsoft Exchange, Imap, Pop3, or HTTP" and then click Next.
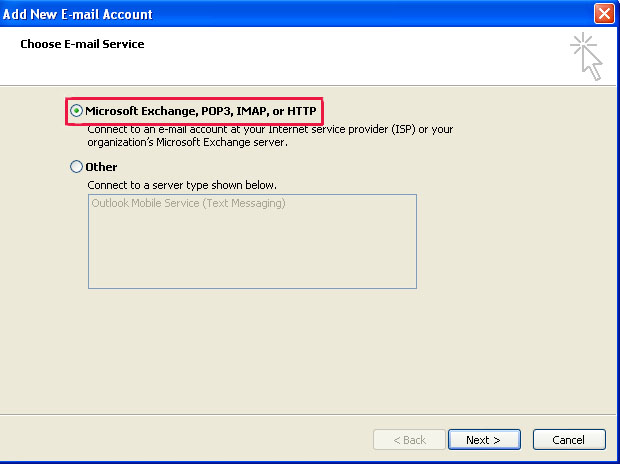
Make sure Internet e-mail is selected then hit next.
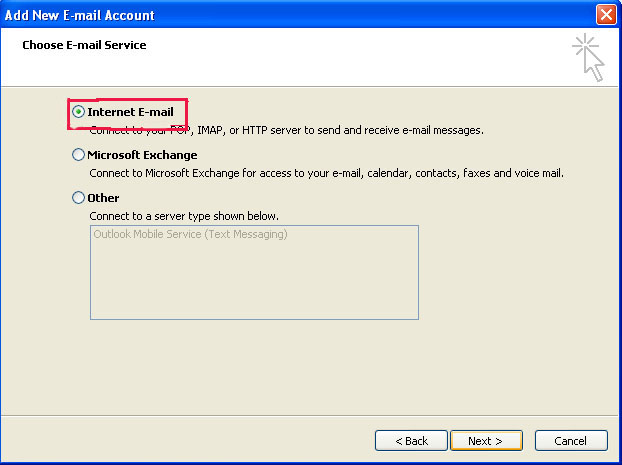
In Internet E-Mail settings fill in your information as shown in the screenshot below. You should enter in your name, e-mail address, user name, and password instead of filling in John Doe's information. Check the box that says manually configue server settings and click next.
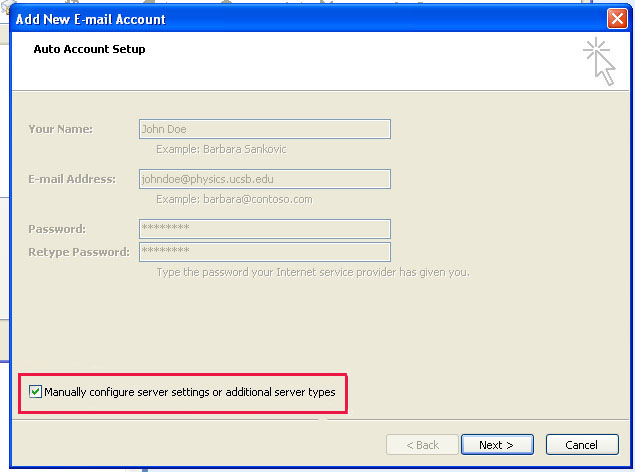
In Internet E-Mail settings fill in your informationagain, incoming server is mail.physics.ucsb.edu, outgoing server is smtp.physics.ucsb.edu, make sure account type is set to IMAP.
Click on the more settings button. Under general setting change mail account to your name - physics email. Then click on the Outgoing Server tab and check the box that says "My outgoing server requires authentication". Now click on the advanced tab.
In Internet E-Mail settings under the Advanced tab on both the Incoming server and Outgoing server check This server requires and encrypted connection(SSL). For the Incoming server(IMAP) enter in the default port 993 which is used for IMAP-SSL. For the Outgoing server(SMTP) enter in the default port 465 which is used for SMTP-SSL. In Internet E-Mail Settings under the Outgoing server tab check the box that says "My outgoing server requires authentication. Then under the General tab for your Mail account put "Your Name - physics email".Click ok to finish the Internet Email setting. Then click next to finish the setup and click close to close out of the account settings manager.