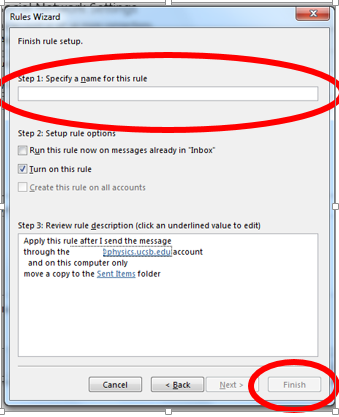OUTLOOK 2013: SAVING A COPY OF SENT ITEMS TO A SPECIFIC FOLDER ON SERVER
Step 1:
At the top left of Outlook 2013 click file, then click Rules and Alerts.
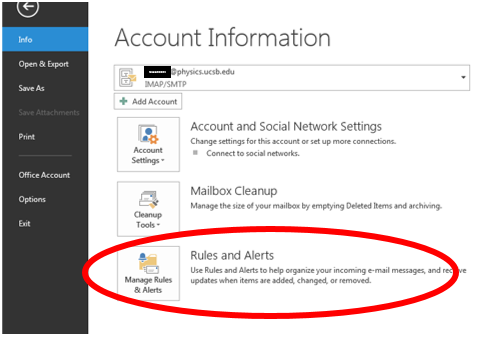
Step 2:
In the new window, click “New Rule…”
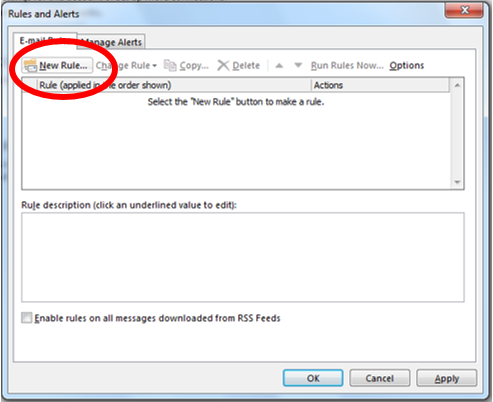
Step 3:
Select “Apply rule on Messages I Send” and click Next.
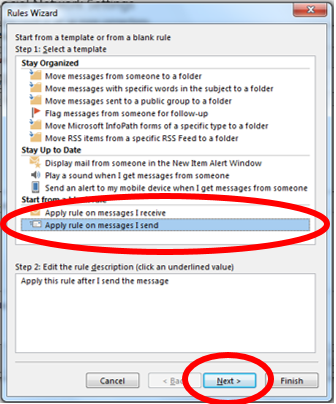
Step 4:
Check the box “Through the specified account”. Then at the bottom click the blue underlined word “specified” and select the correct email. Once you have selected the correct email, press Next.
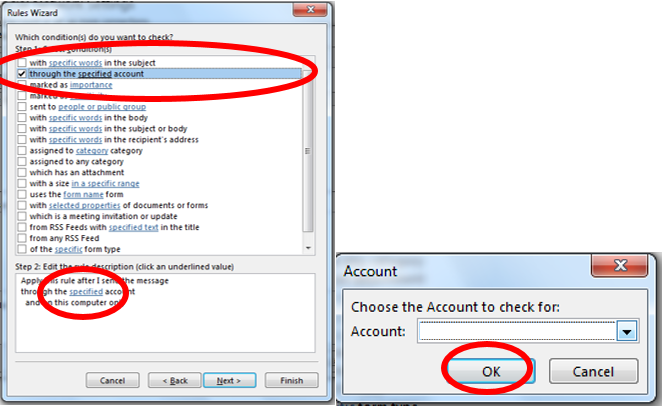
Step 5:
Check the box “move a copy to a specified folder”. Click on specified at the bottom of the window and select the desired folder destination for all sent e-mails. At this point, either select an existing folder and press Ok, or SELECT YOUR EMAIL ADDRESS AT THE TOP and press “New…” to create a new folder. If you do not select specifically your email at the top, the new folder will create as a sub folder of the other folder you have selected.
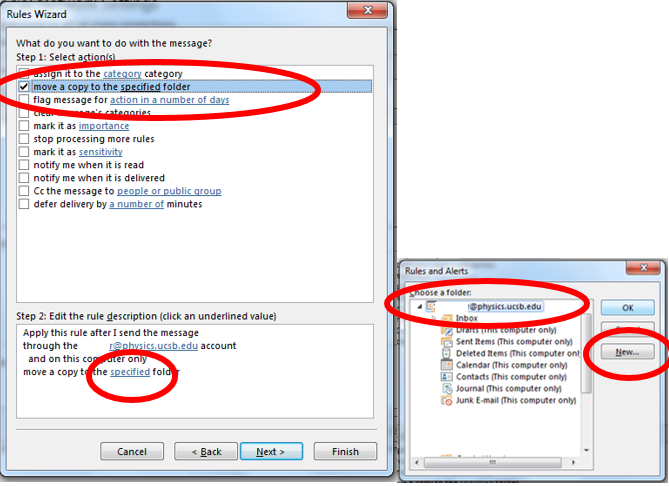
Step 6:
Once you have selected the destination folder, the last page will be the exceptions to the rule. None are required, but if any are desired check mark the box and then click next.
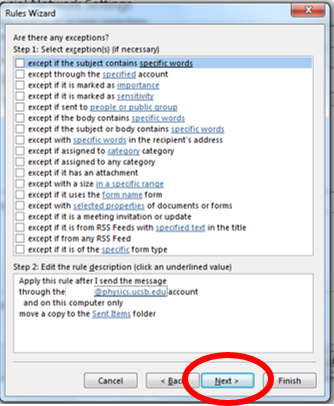
Step 7: Specify a Name for the Rule, and click finish.