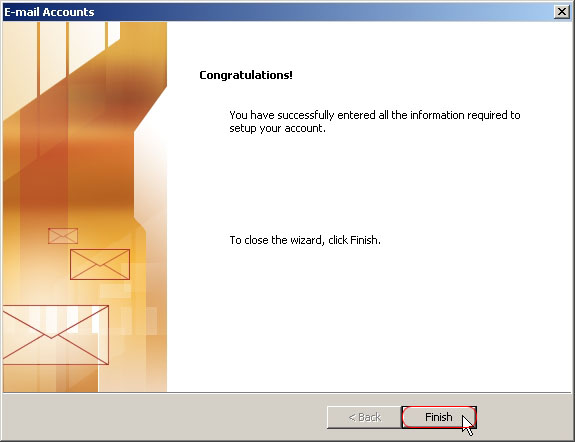First Launch Microsoft Outlook, and select E-mail Accounts from the Tools toolbar.

In the E-mail Accounts wizard select Add a new e-mail account and then click Next.
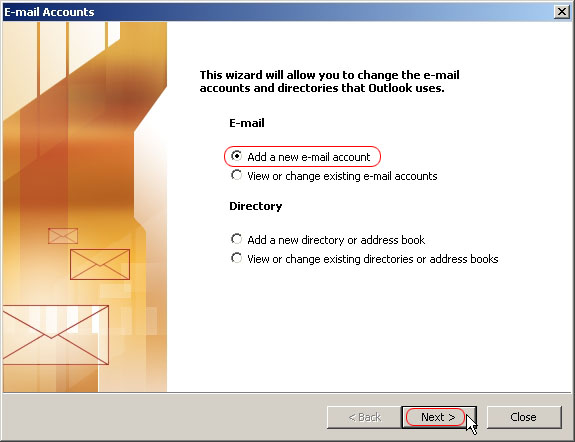
For your server type select IMAP and then click Next.

In Internet E-Mail settings fill in your information as shown in the screenshot below. You should enter in your name, e-mail address, user name, and password instead of filling in John Doe's information. For the Incoming mail server you should enter "mail.physics.ucsb.edu" and for the Outgoing mail server you should enter "smtp.physics.ucsb.edu" after you have done all that click More Settings... .
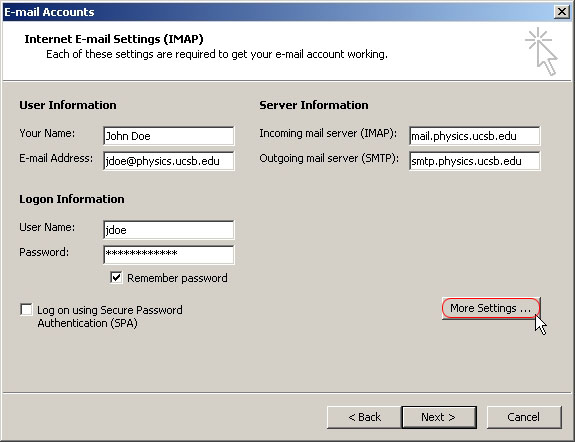
In Internet E-Mail settings under the General tab you can label your Mail Account, after you do that click on the Outgoing Server tab.

In Internet E-Mail settings under the Outgoing Server tab check My outgoing server (SMTP) requires authentication and select Use same settings as my incoming mail server, then select the Advanced tab.
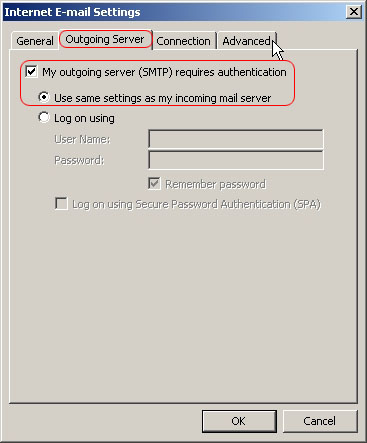
In Internet E-Mail settings under the Advanced tab on both the Incoming server and Outgoing server check This server requires and encrypted connection(SSL). For the Incoming server(IMAP) enter in the default port 993 which is used for IMAP-SSL. For the Outgoing server(SMTP) enter in the default port 465 which is used for SMTP-SSL. For the Root folder path enter in ~/mail and then click OK.
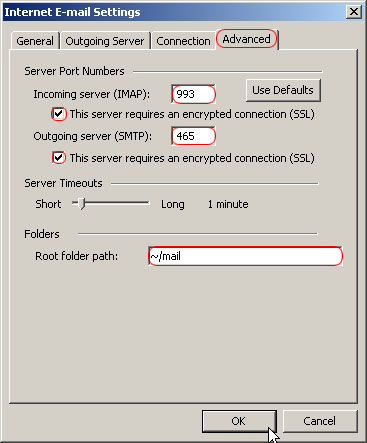
In Internet E-Mail Settings (IMAP) double check to make sure all the information is entered correctly and then click Next.

Now click Finish and you are configured for IMAP-SSL and SMTP-SSL.