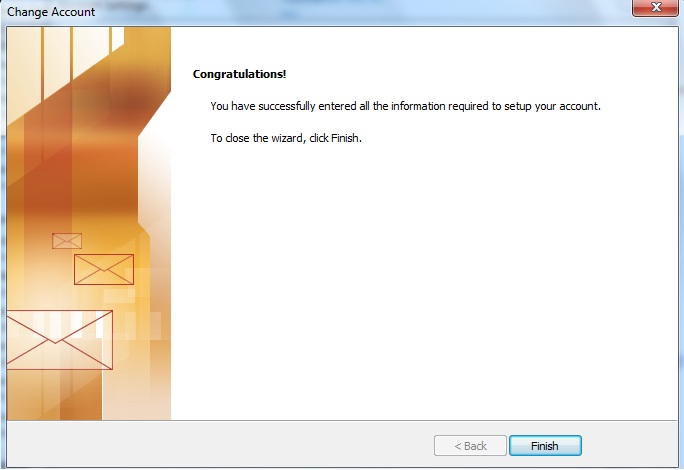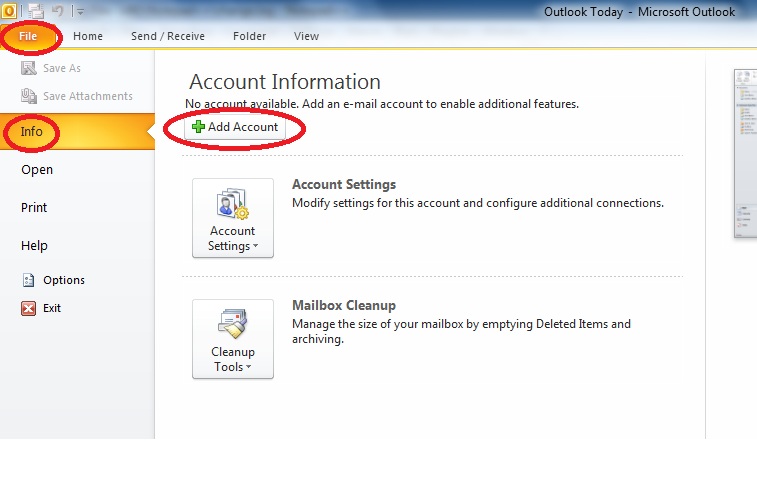
Configuring IMAPS and SMTPS in Outlook 2010
First Open up Outlook and click “File” in the Menu toolbar. You should see the Info tab highlighted. Click Add Account.
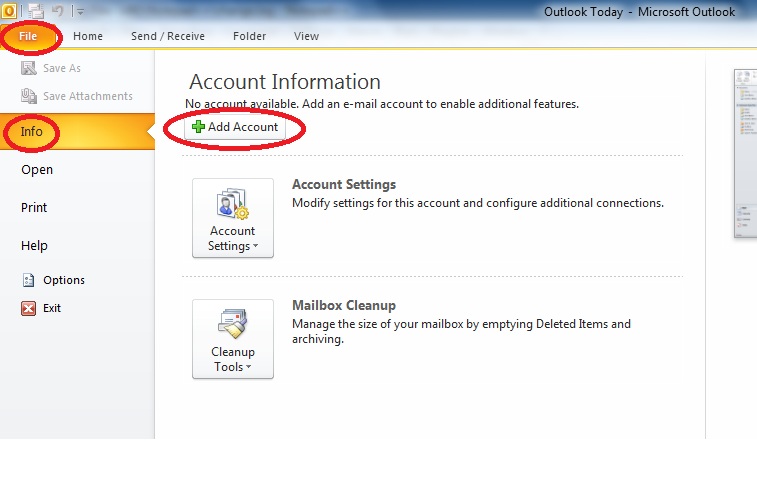
Now choose the Manually configure server settings or additional server types option and click Next. The Internet e-mail option should be chosen. Click Next.
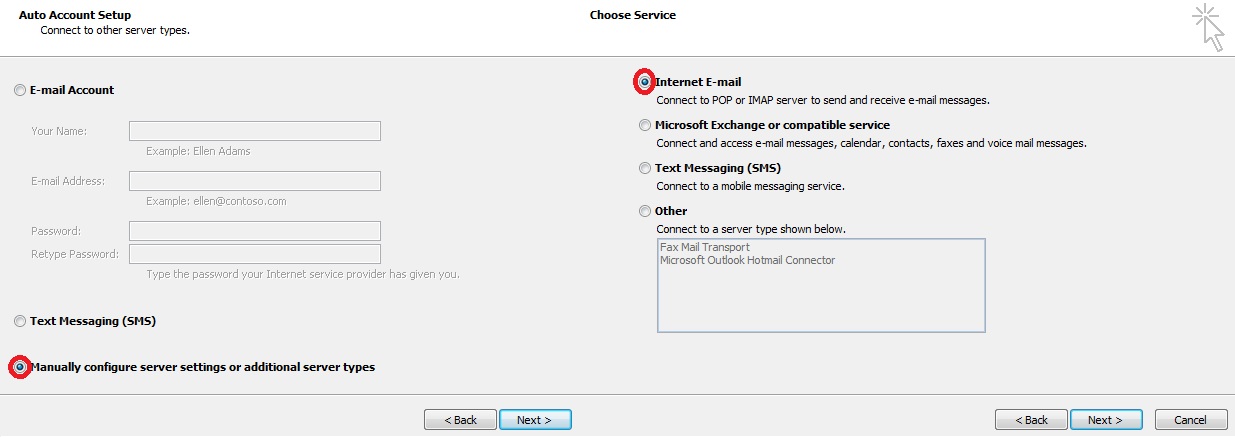
Fill in Your Name, E-mail address (for physics), User Name, password, and the rest as shown below.
Click More Settings
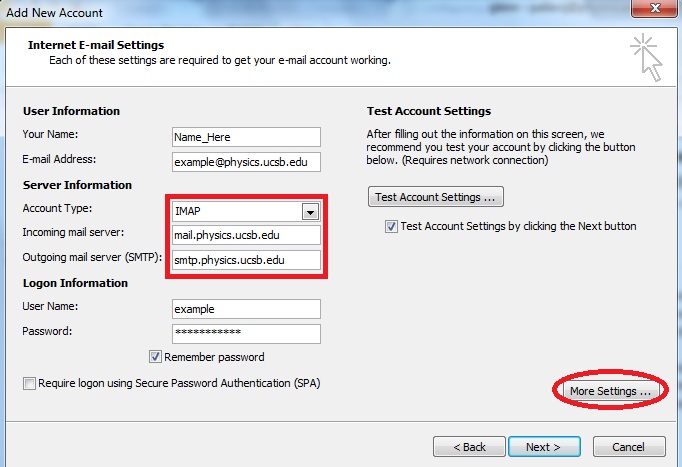
Click the Outgoing Server tab and check "My outgoing server (SMTP) requires authentication". Ensure "Use same settings as my incoming mail server" is chosen.
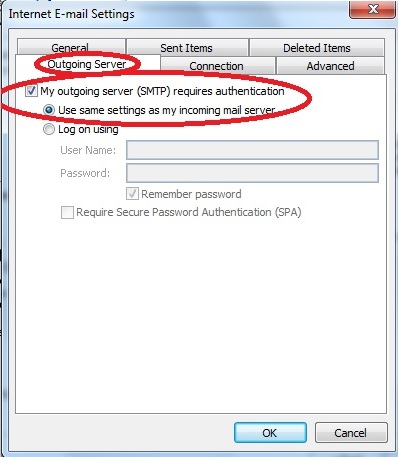
Now click the Advanced tab.
For Incoming server (IMAP), type port 993 and use SSL encryption.
For Outgoing server (SMTP), type port 465 and use SSL encryption.
For Root folder path, type ~/mail
Click OK to save.
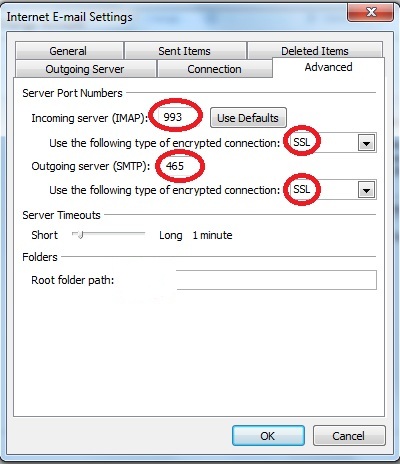
Click on Next to test the settings. Once the tests pass, click Close. You are finished configuring Outlook for IMAP-SSL and SMTP-SSL.